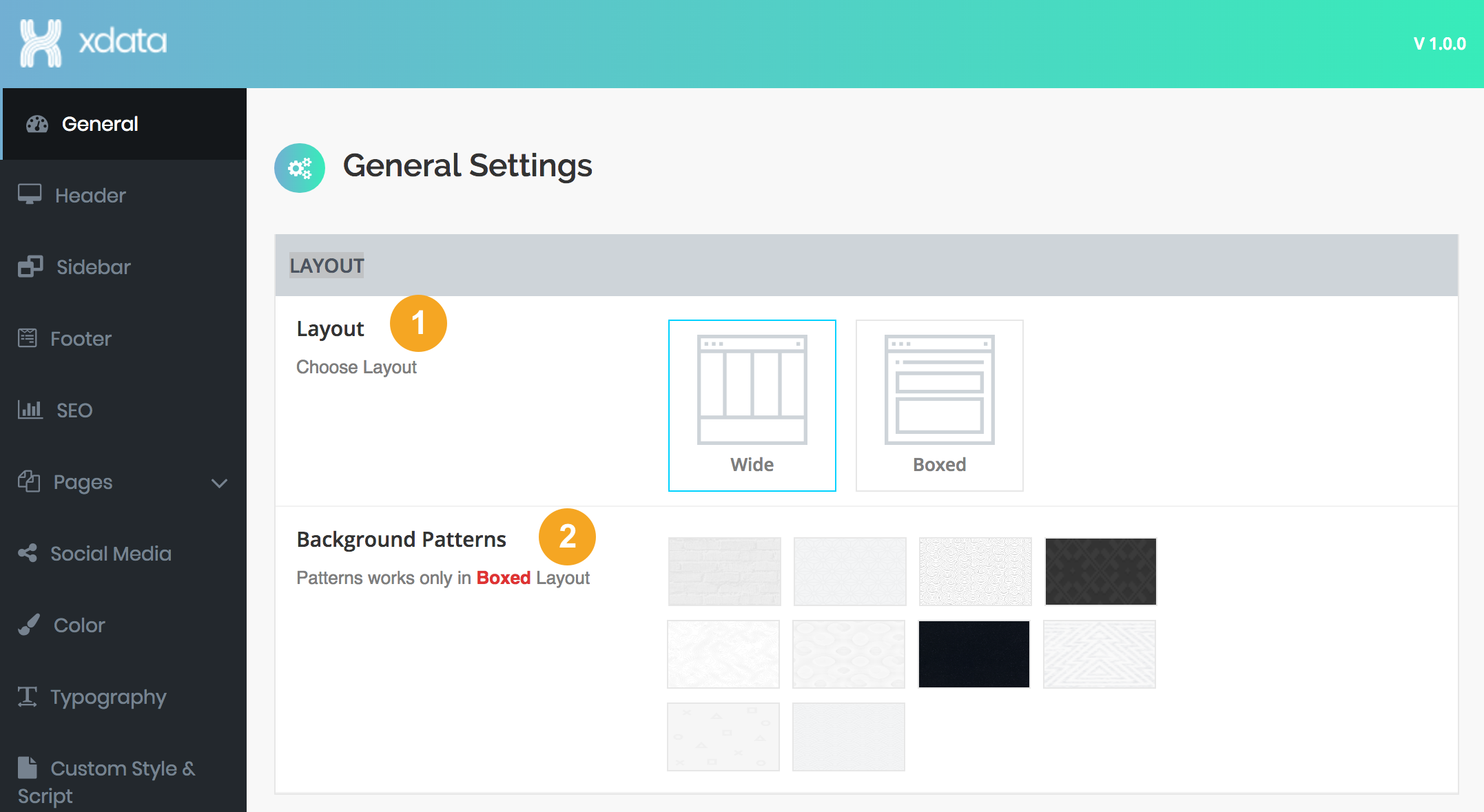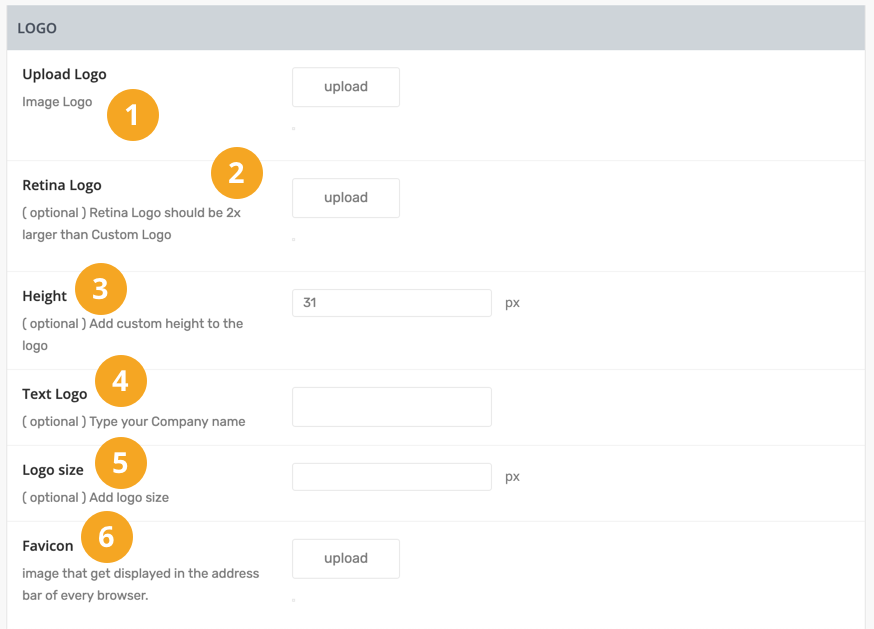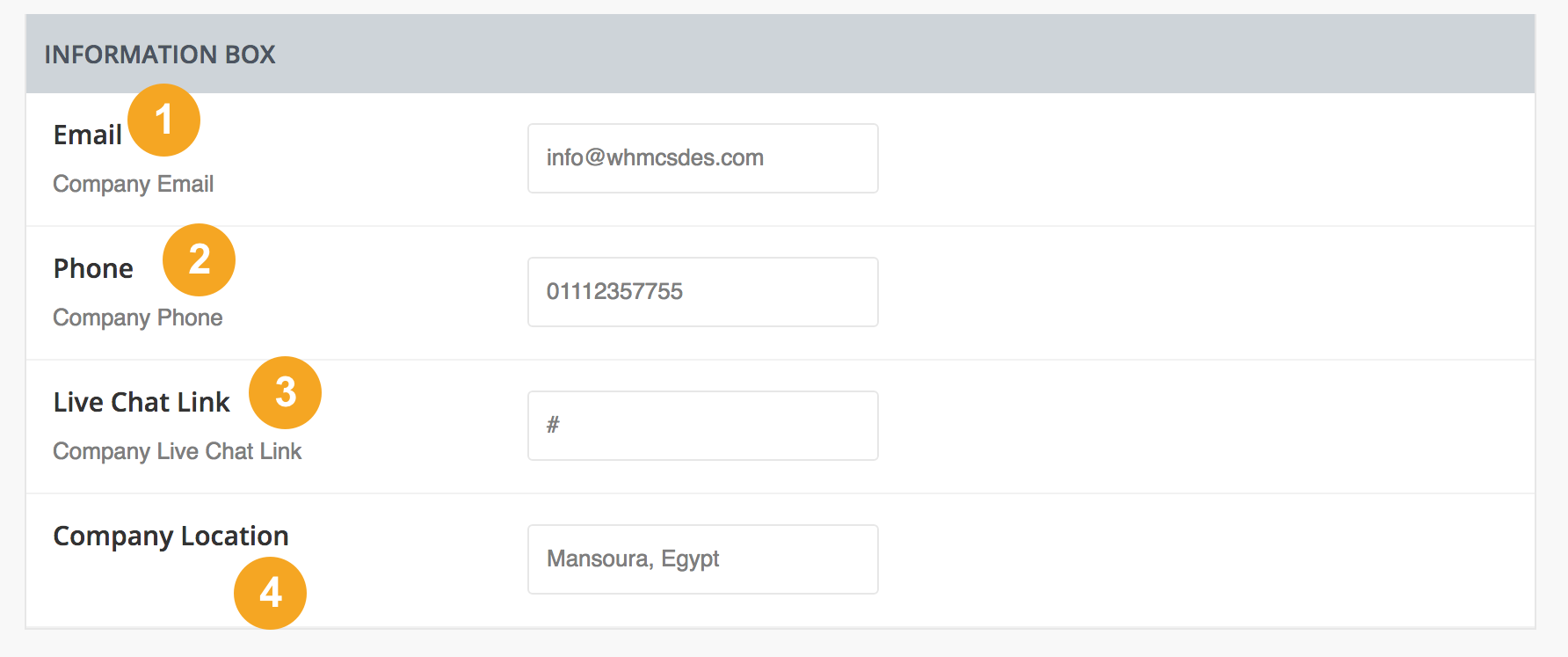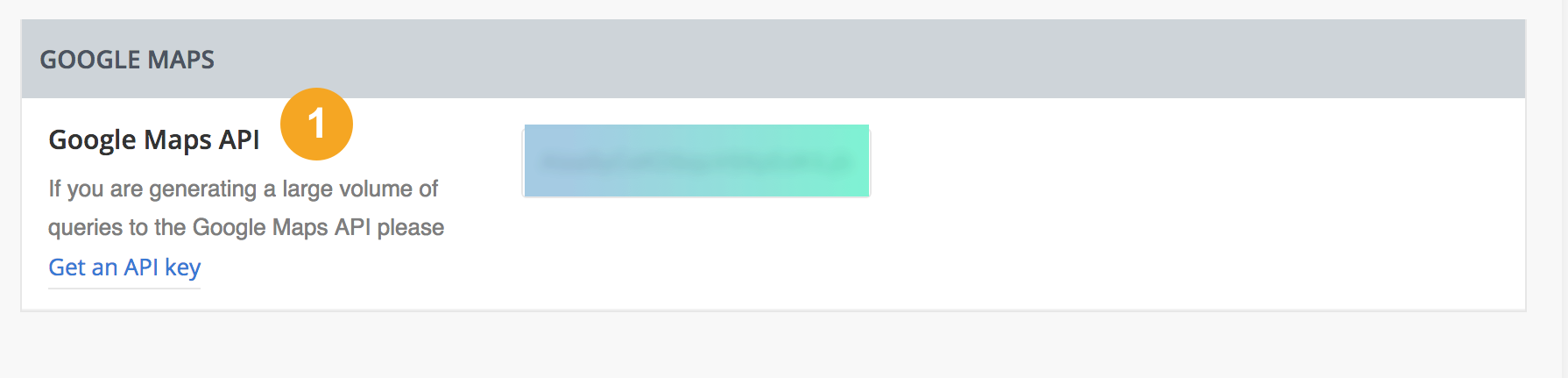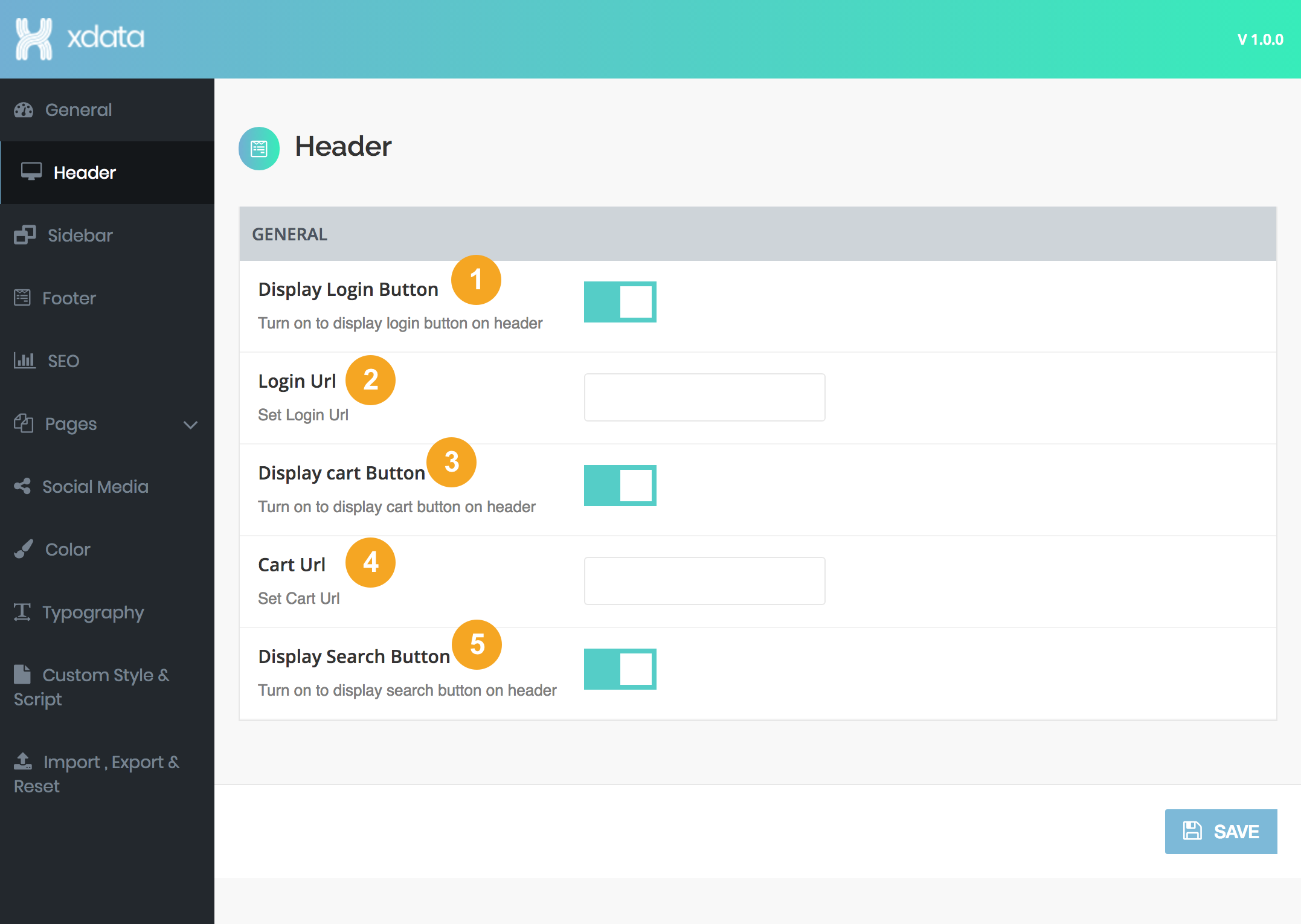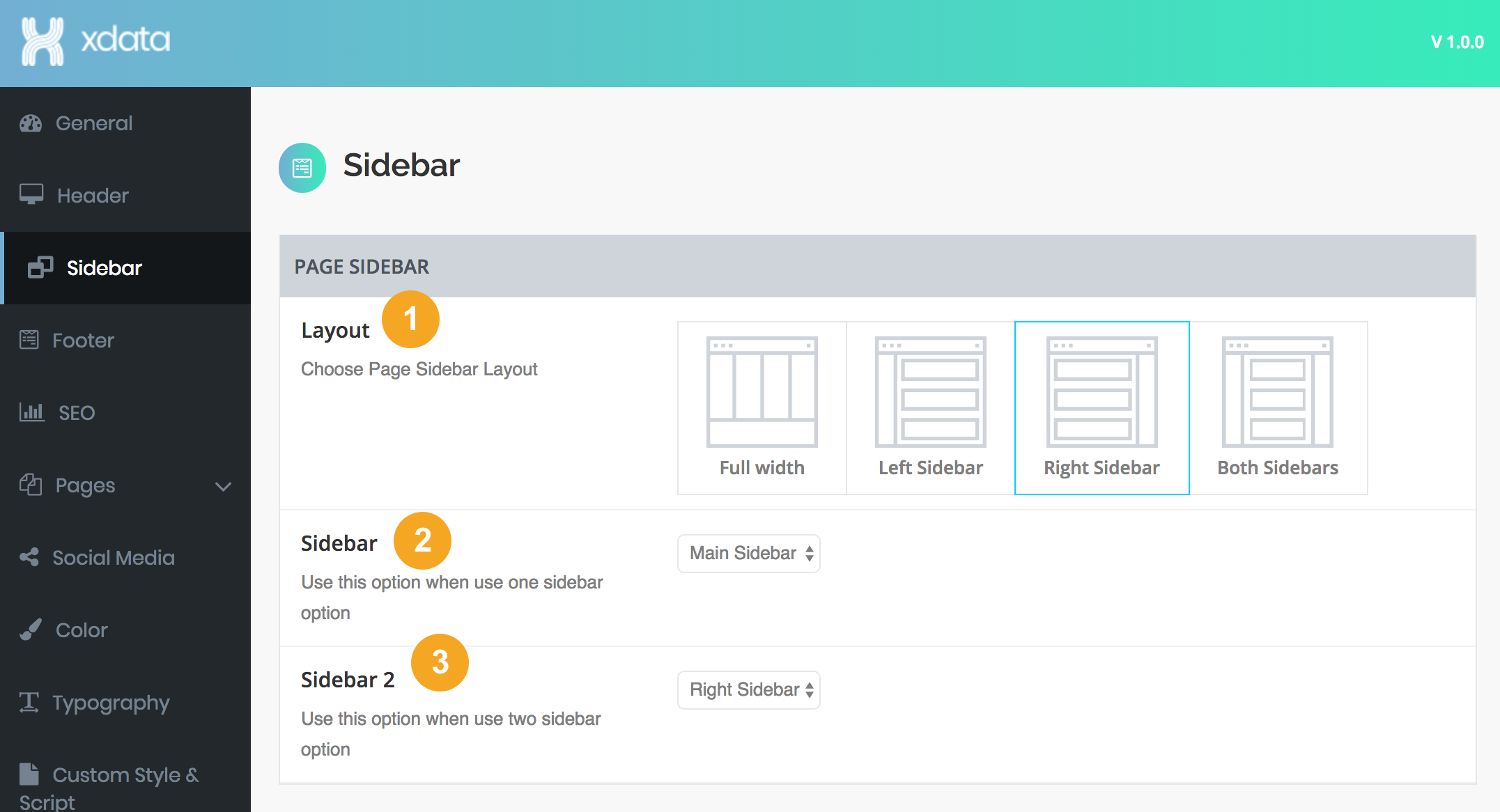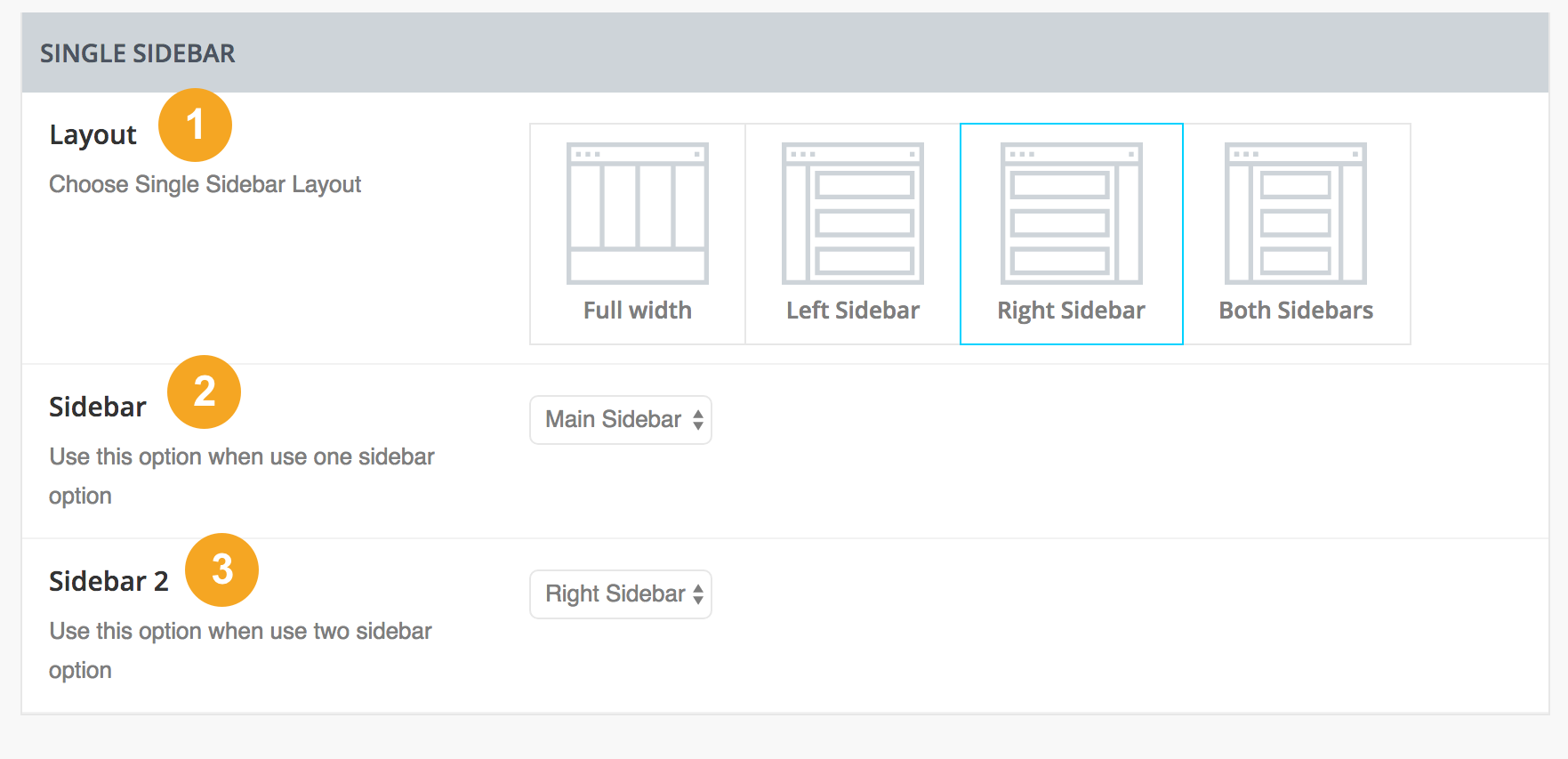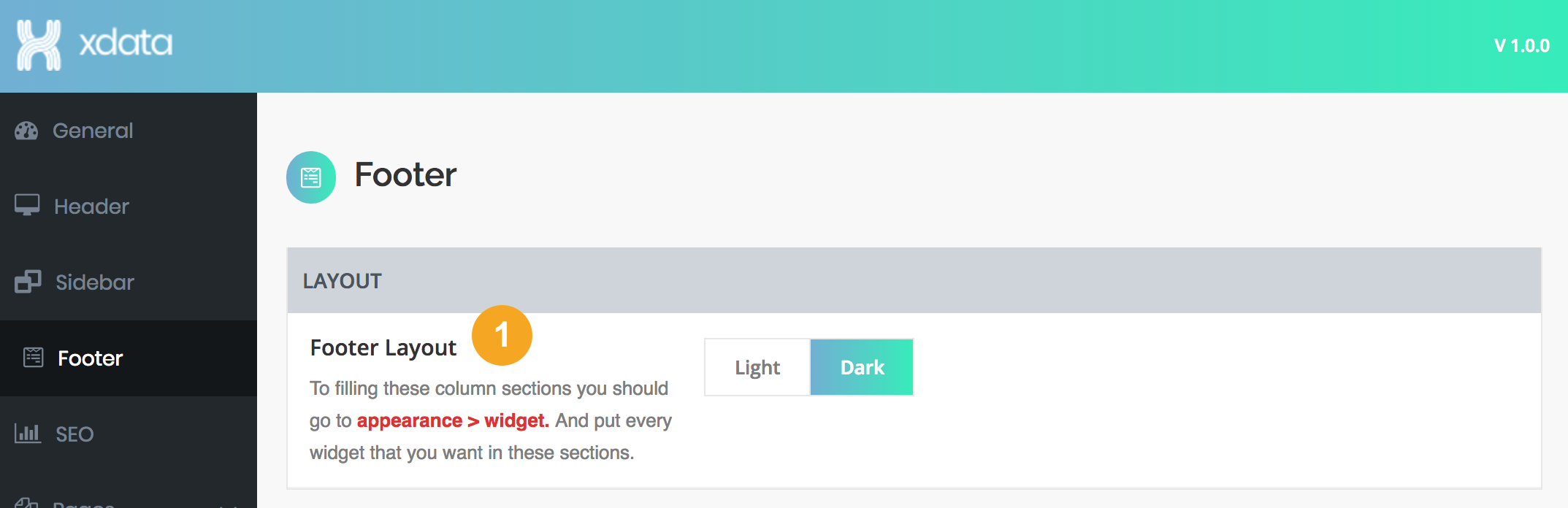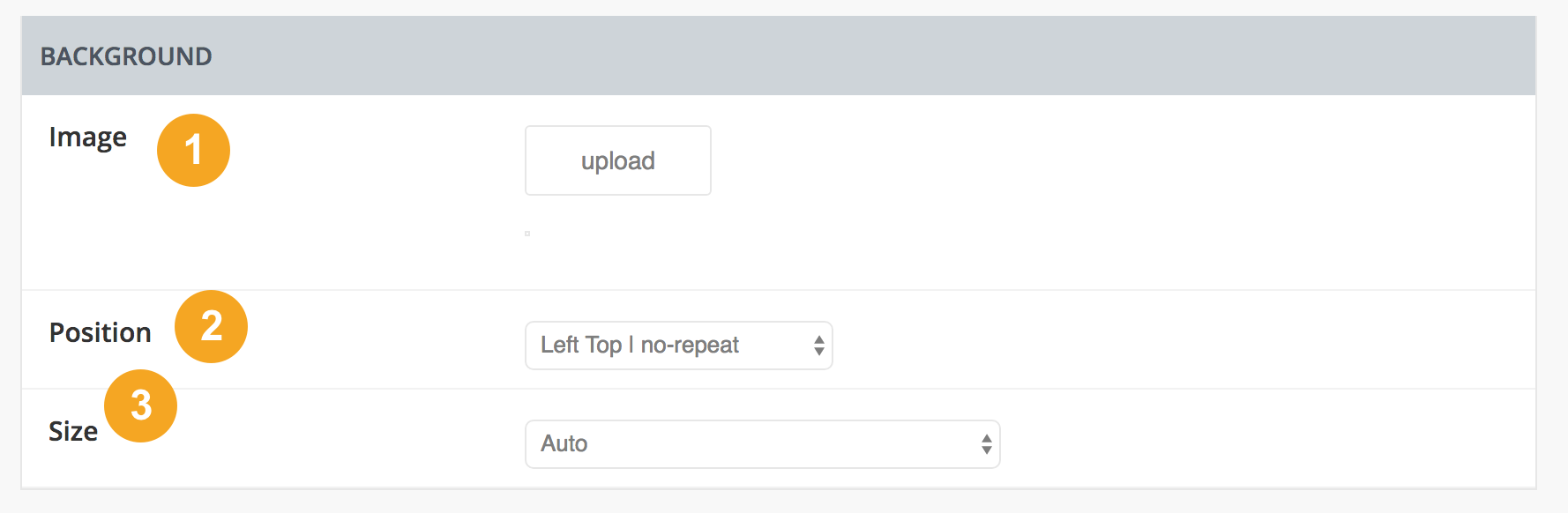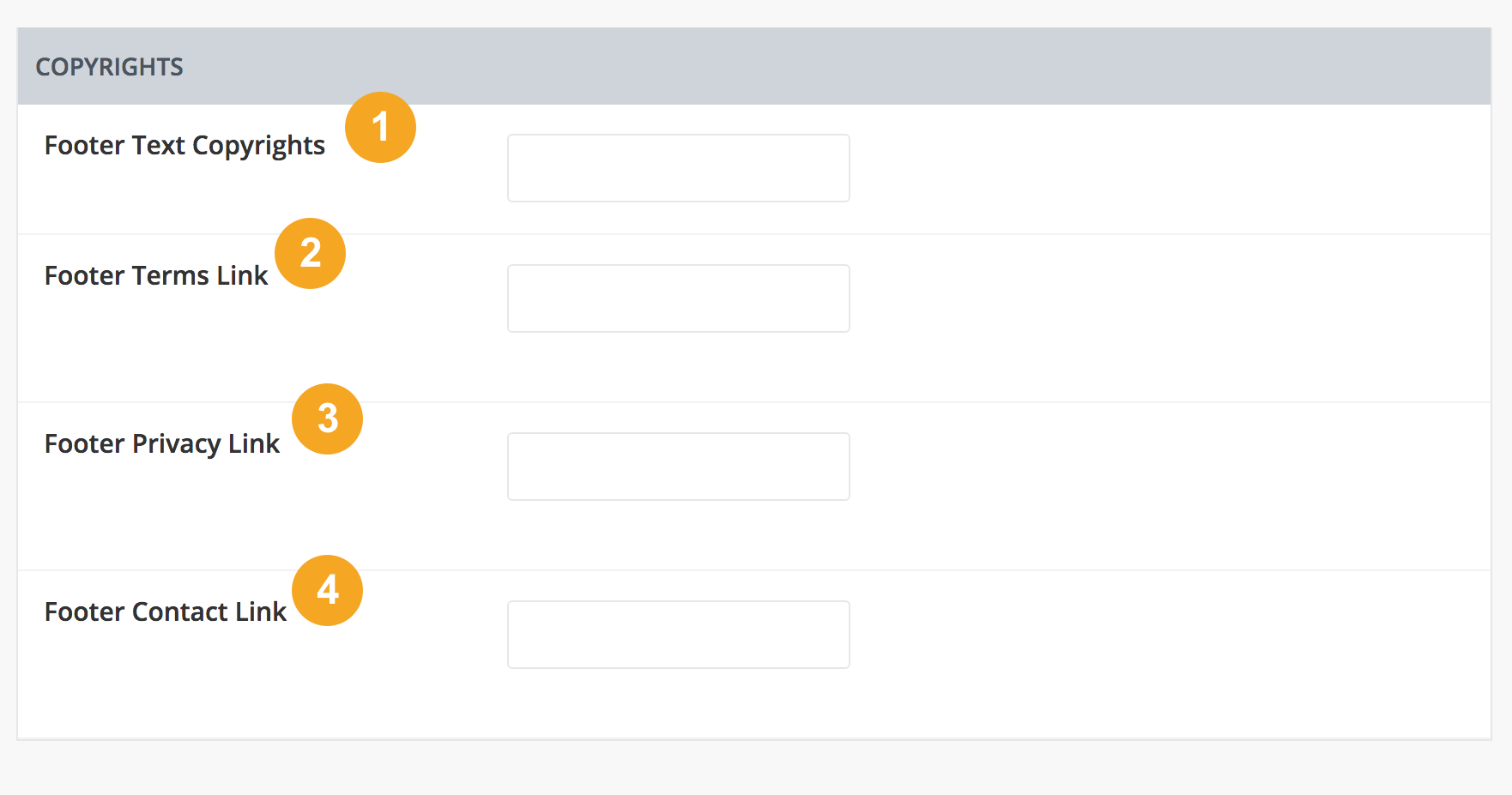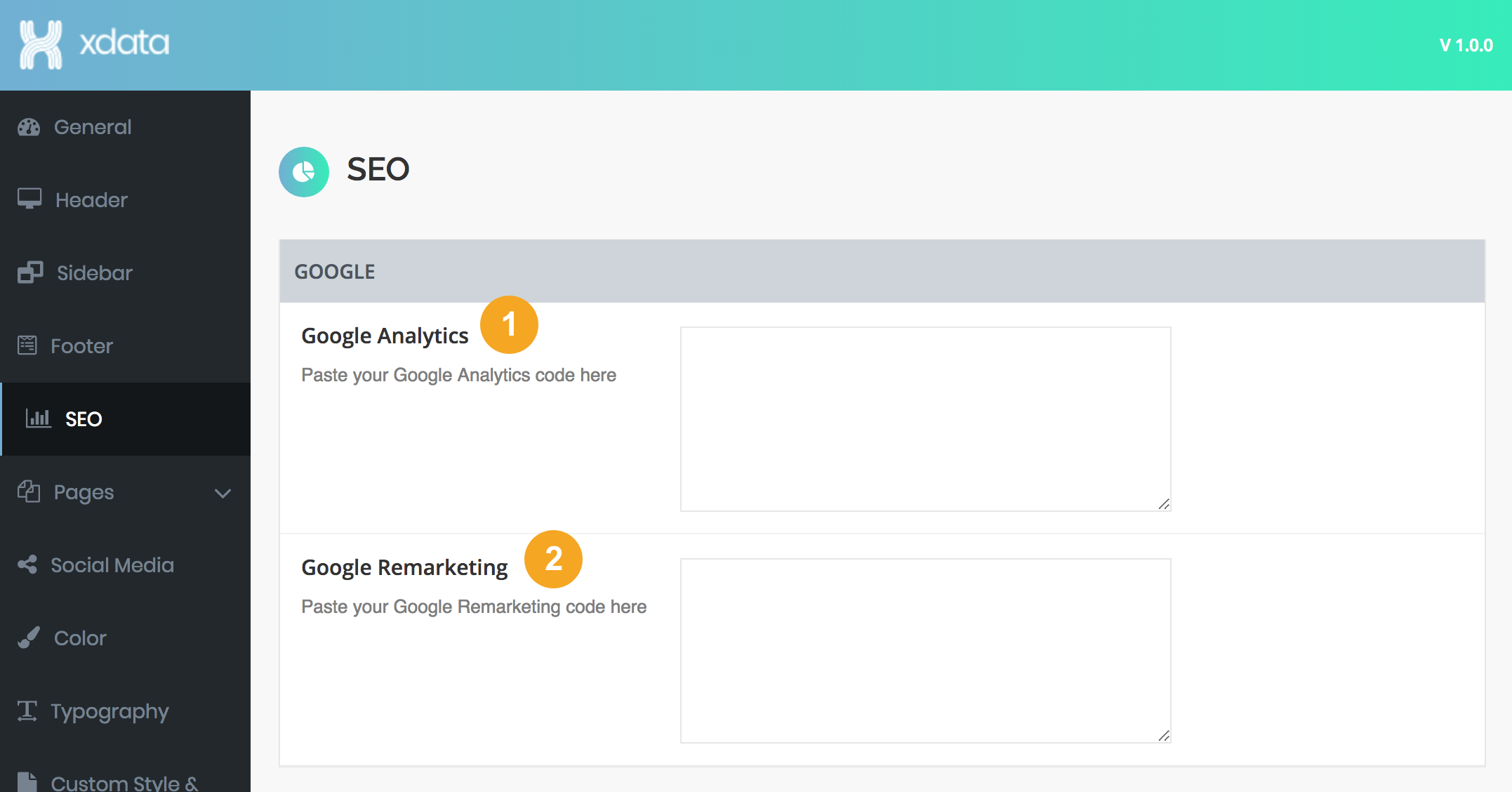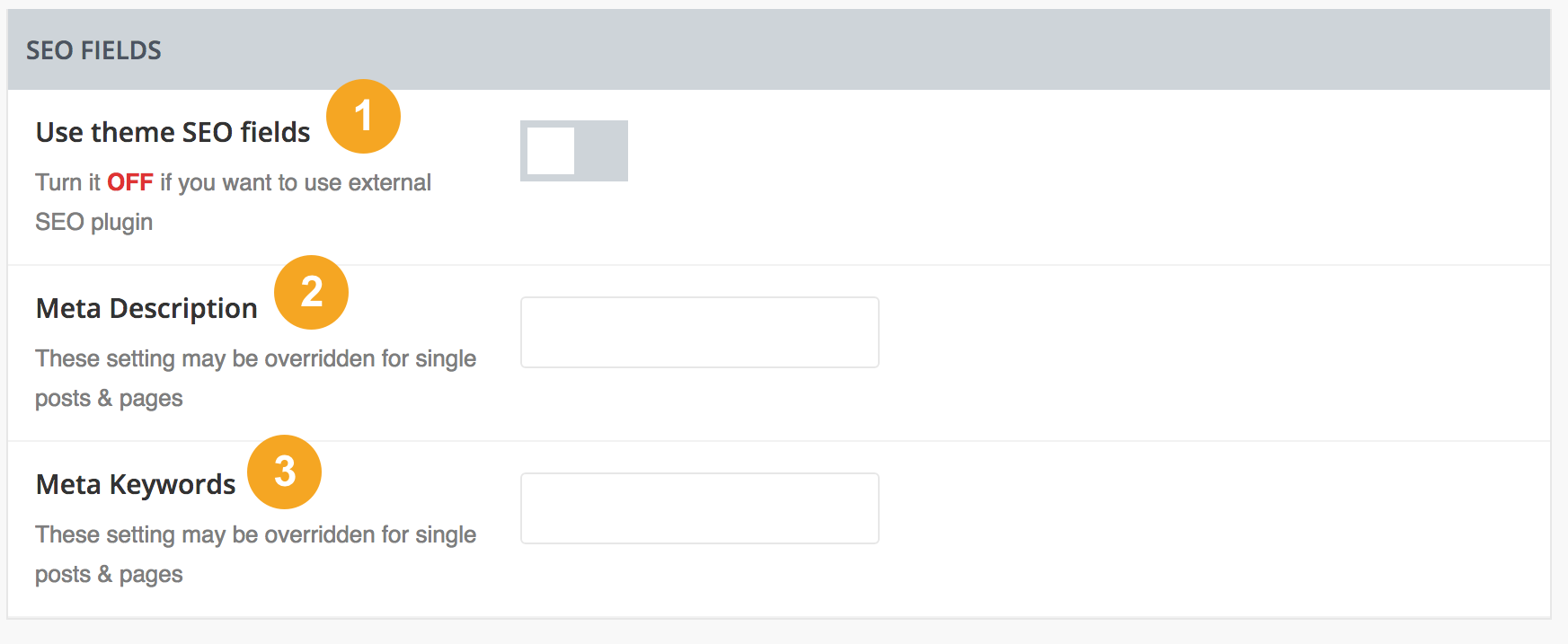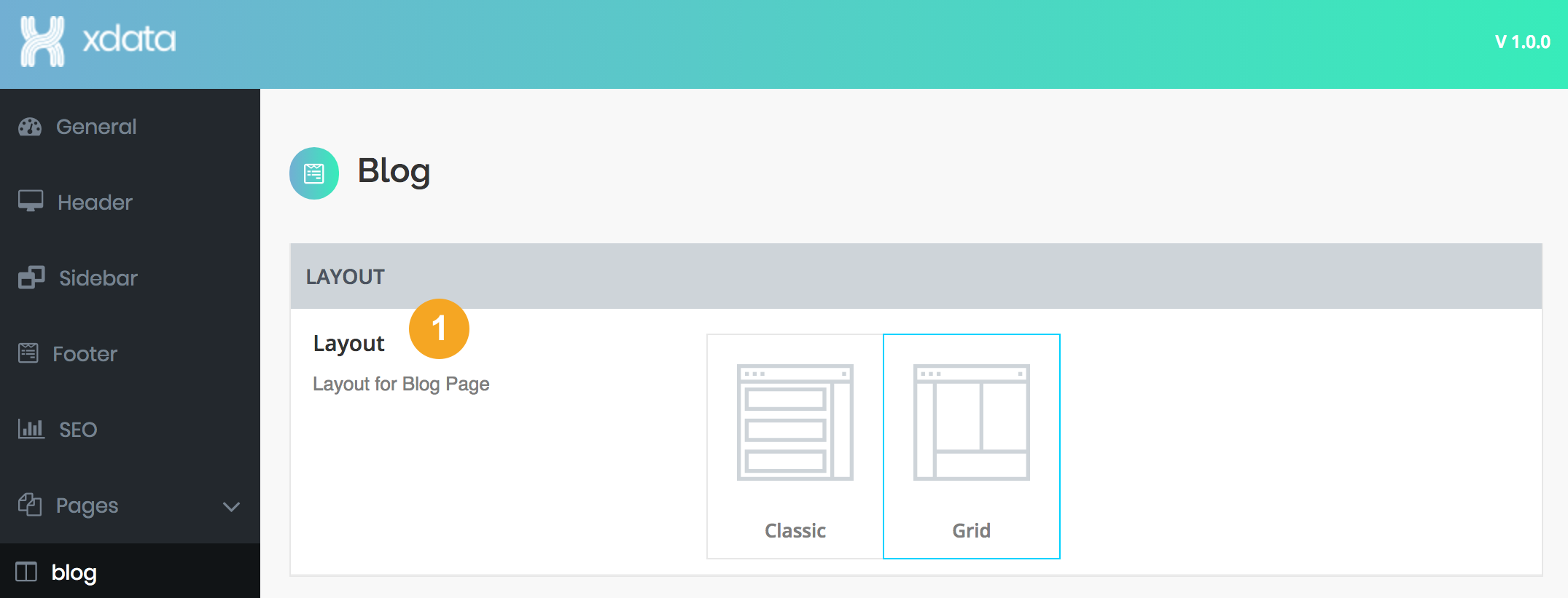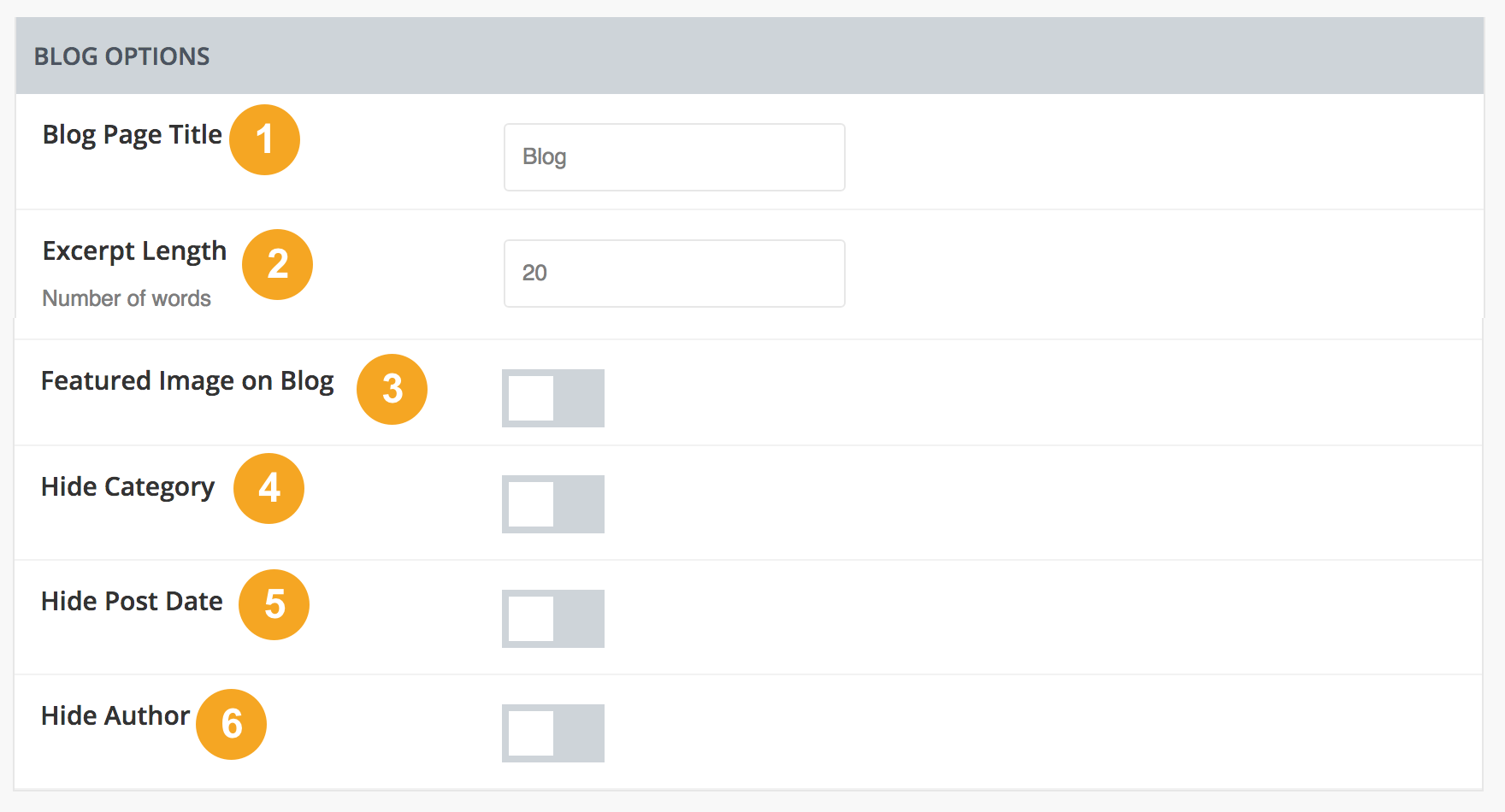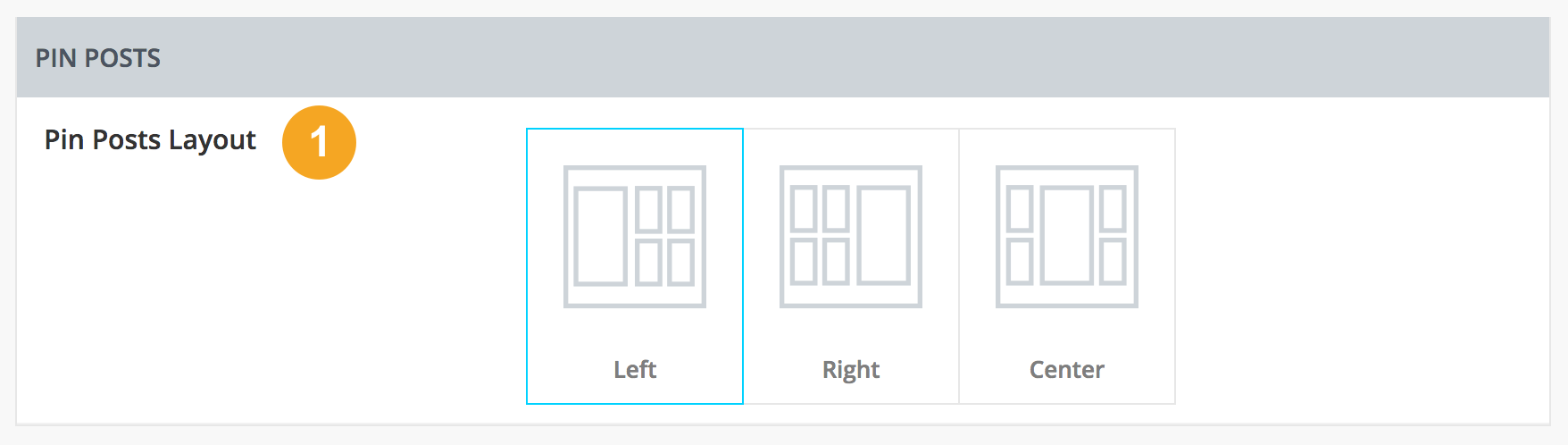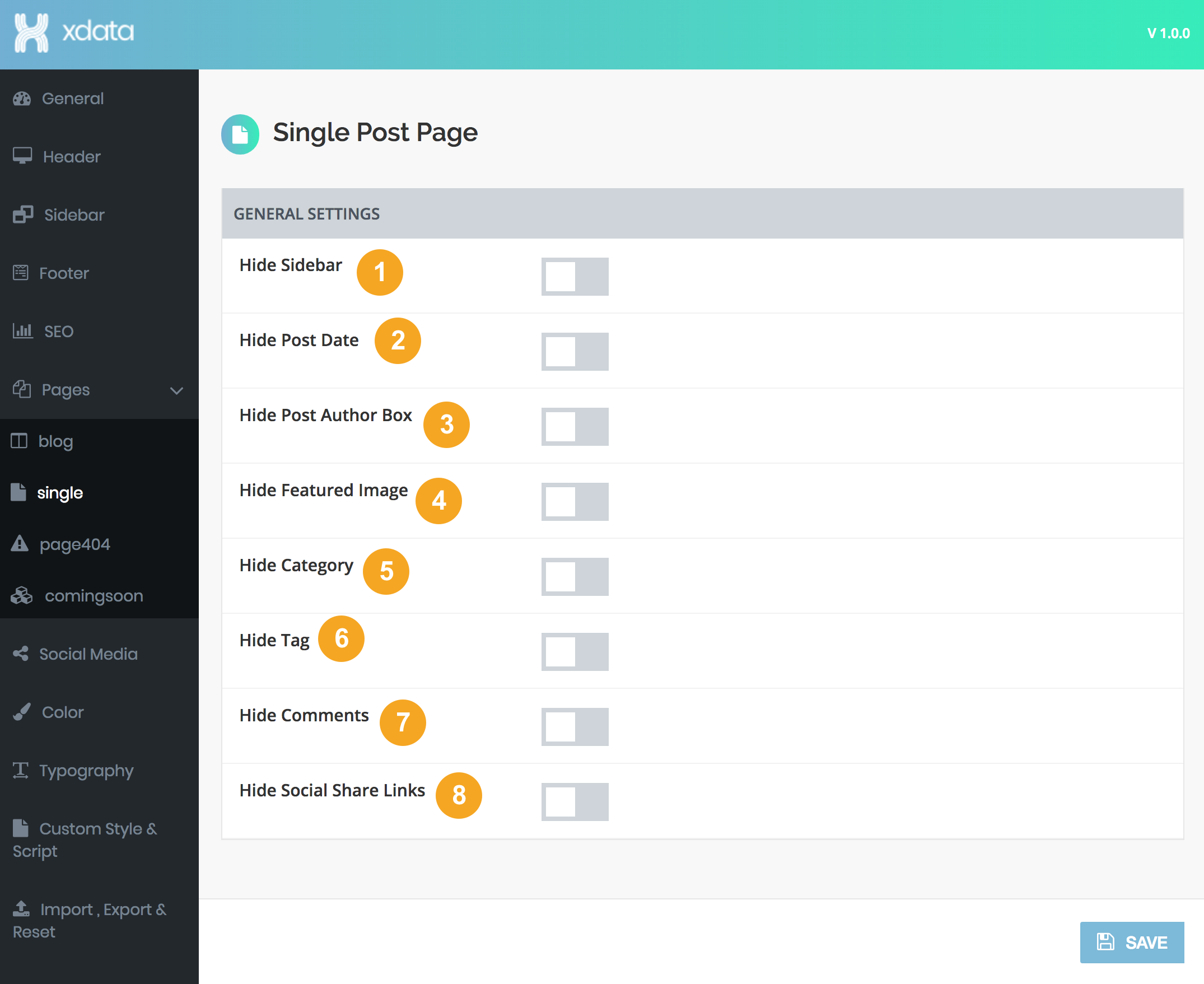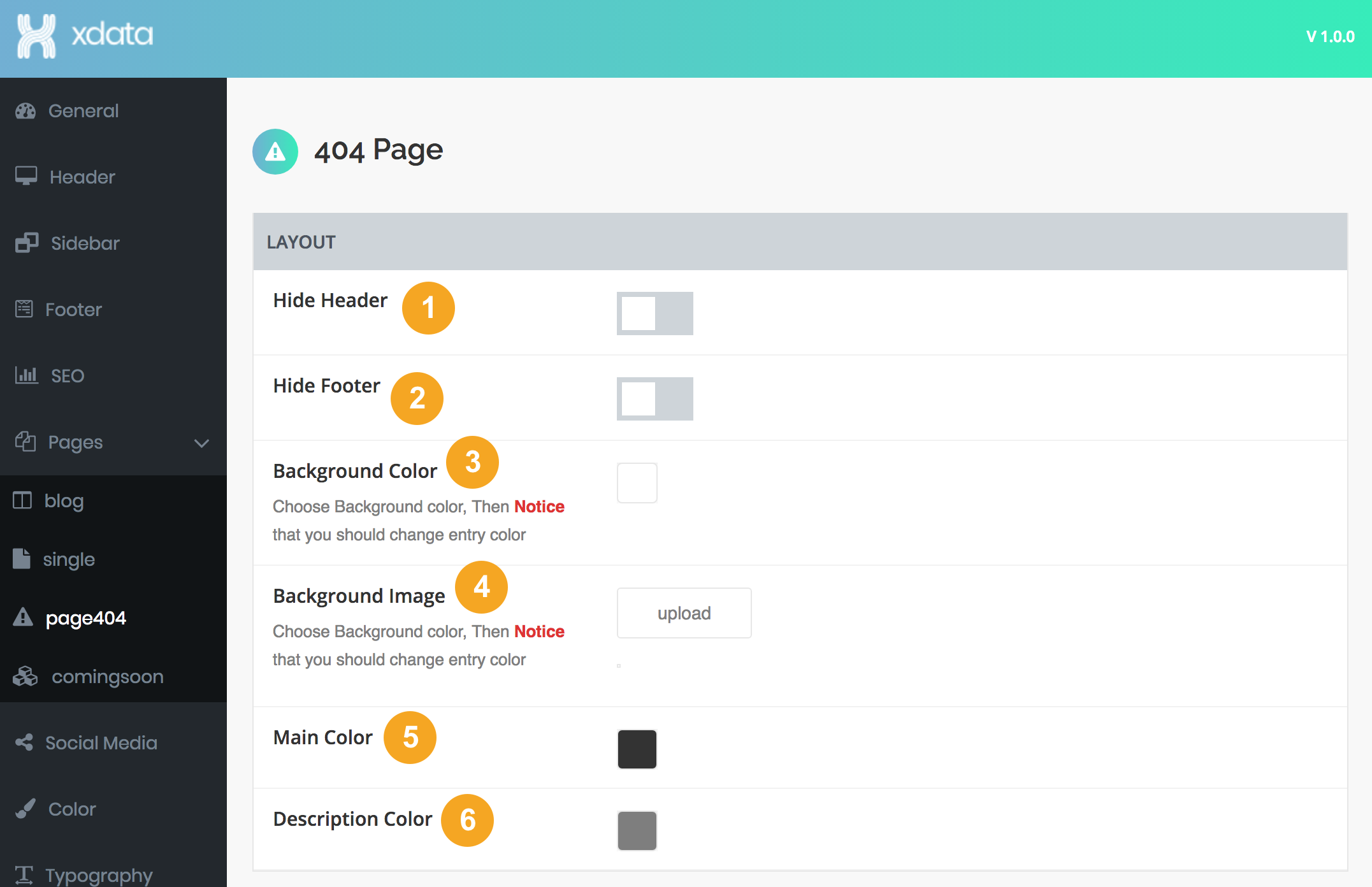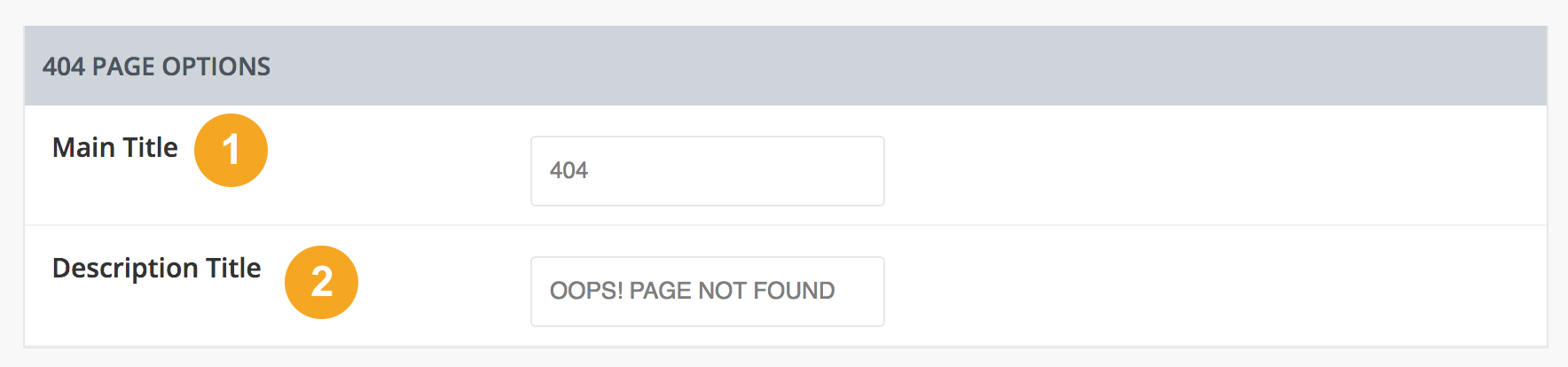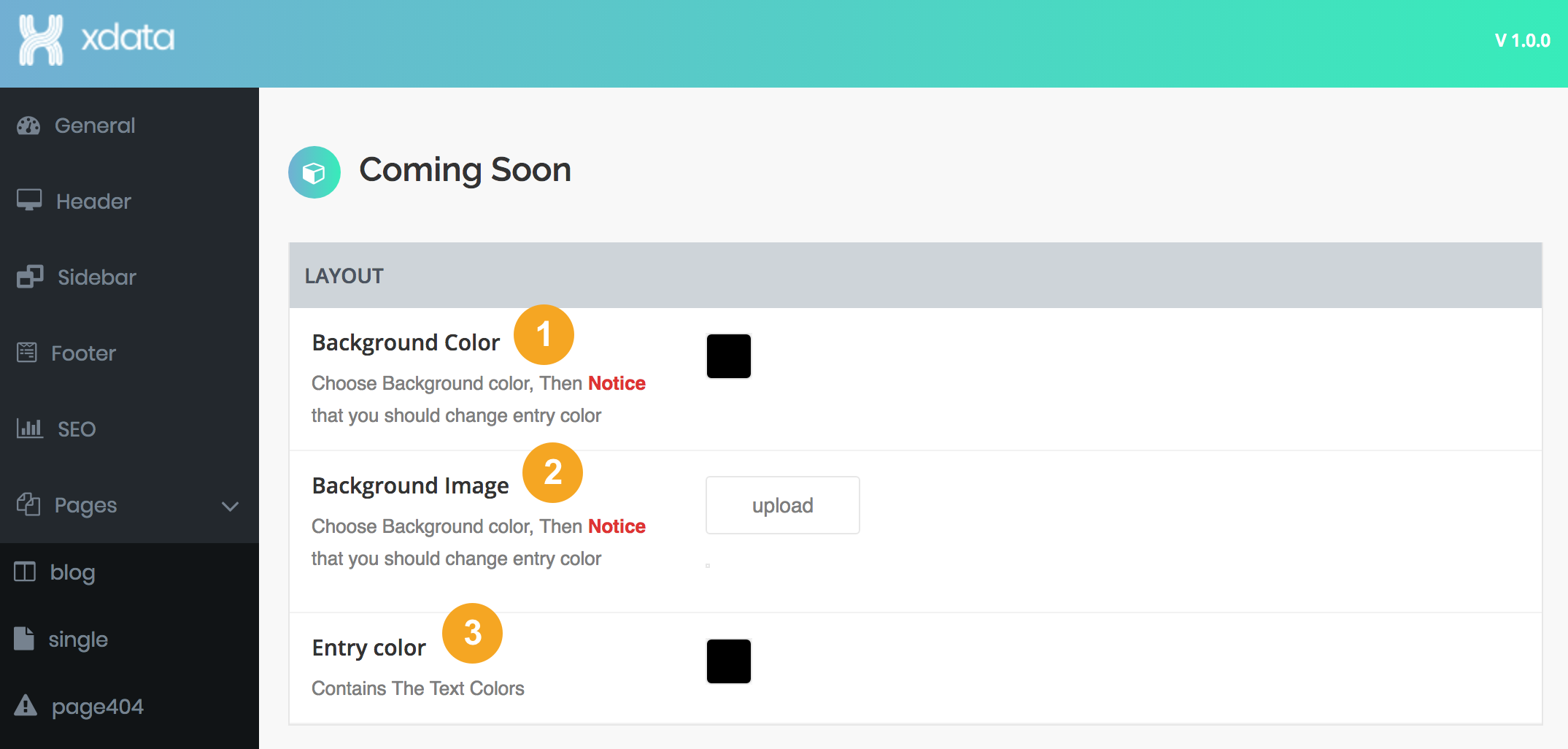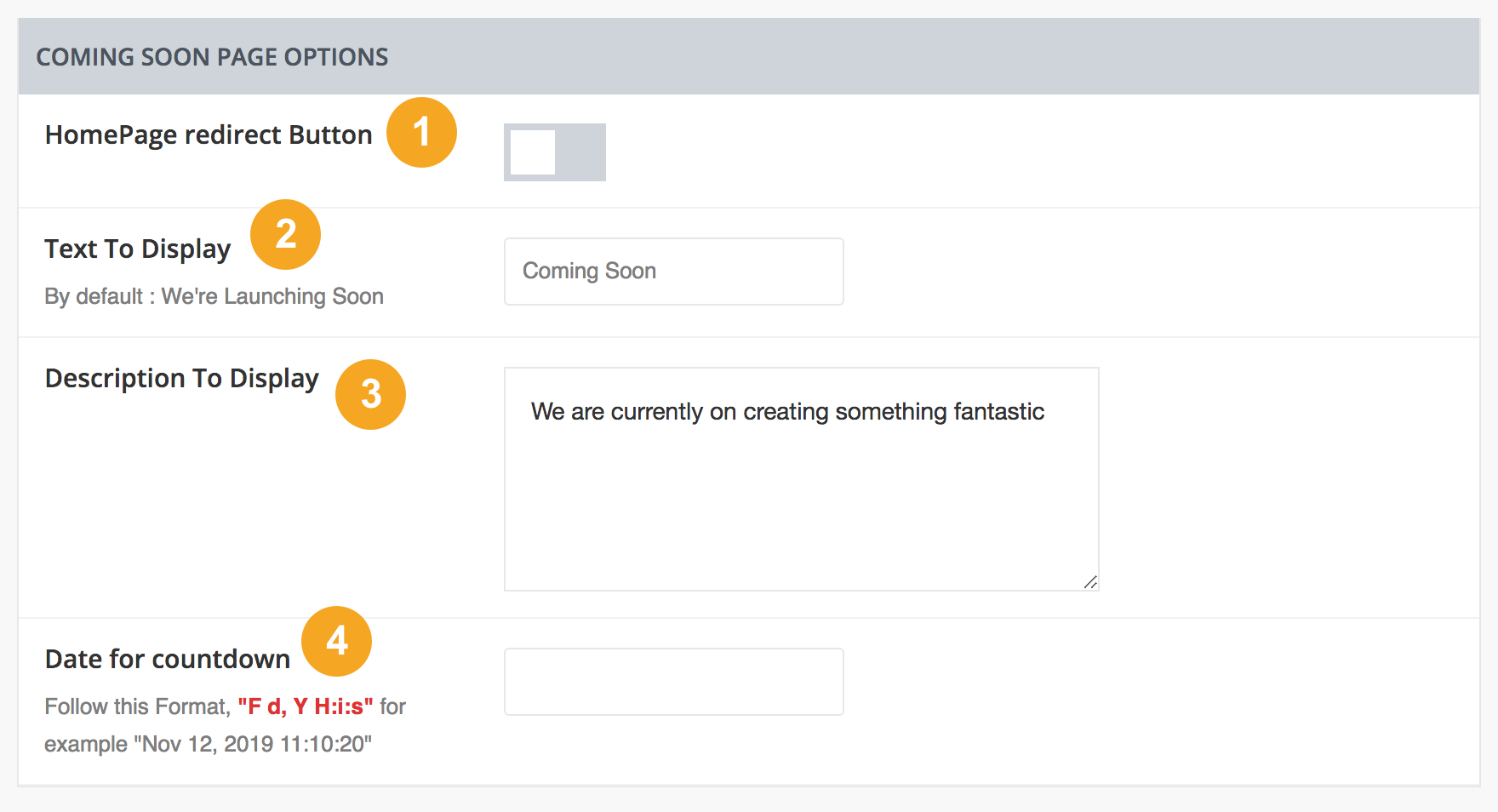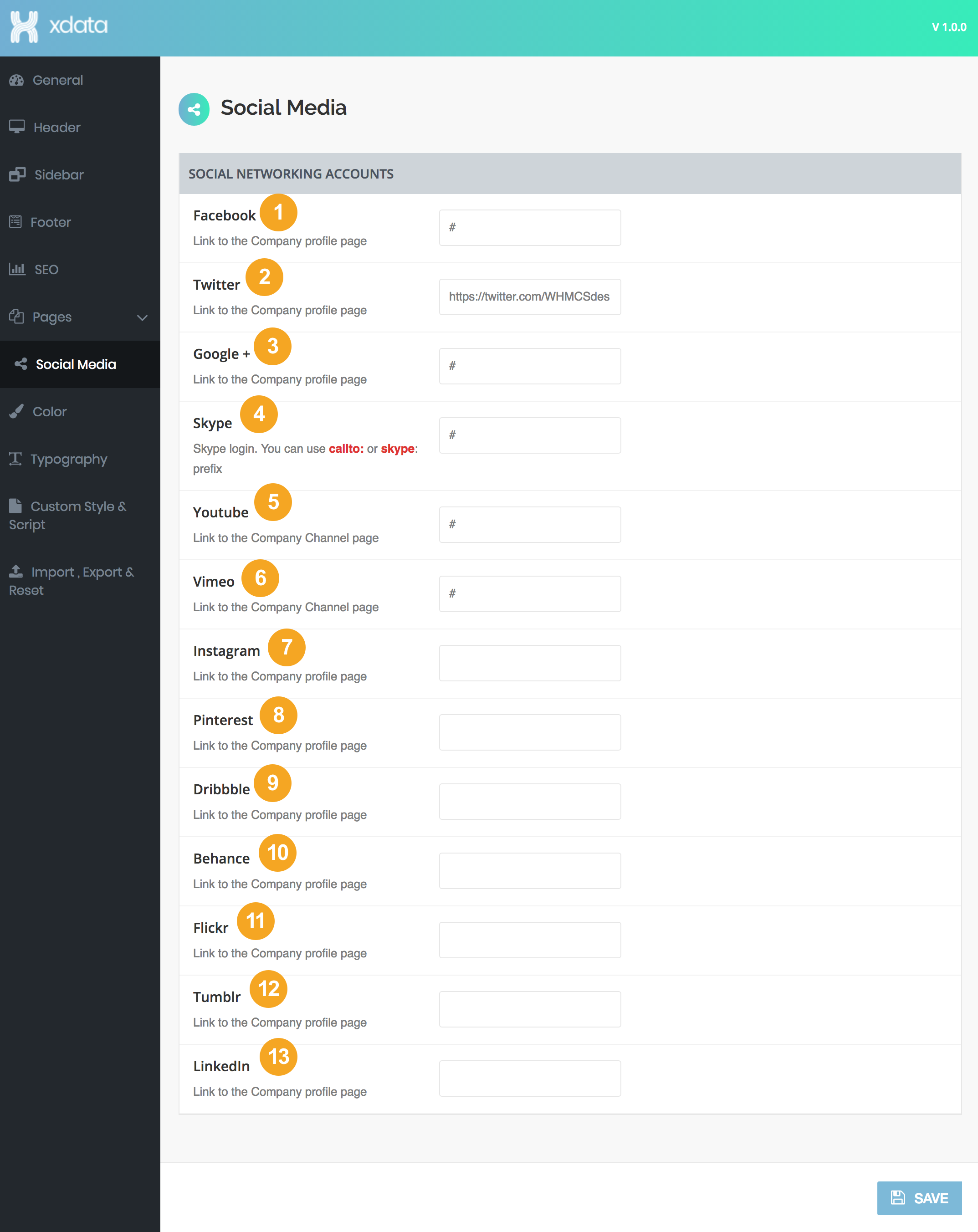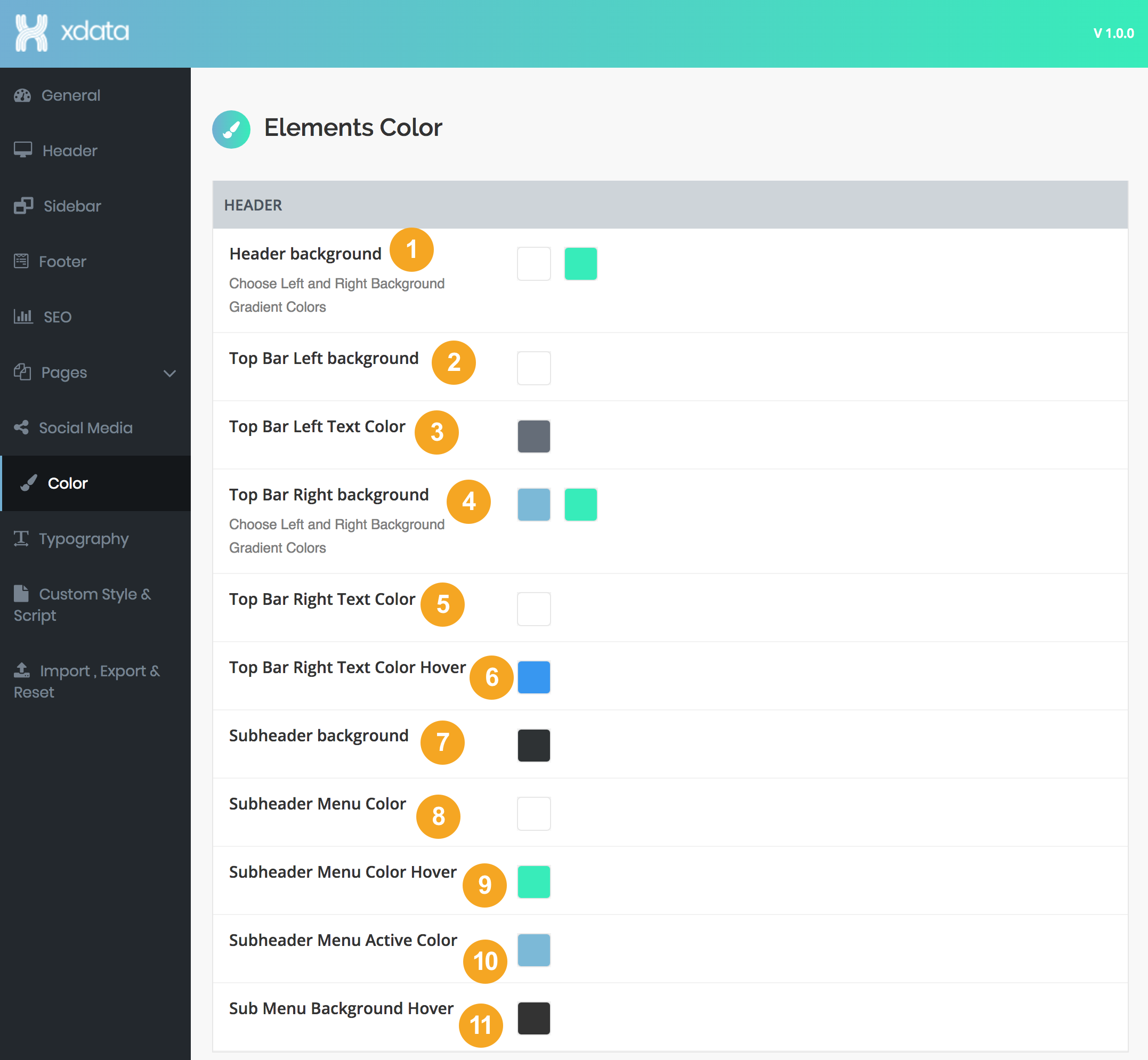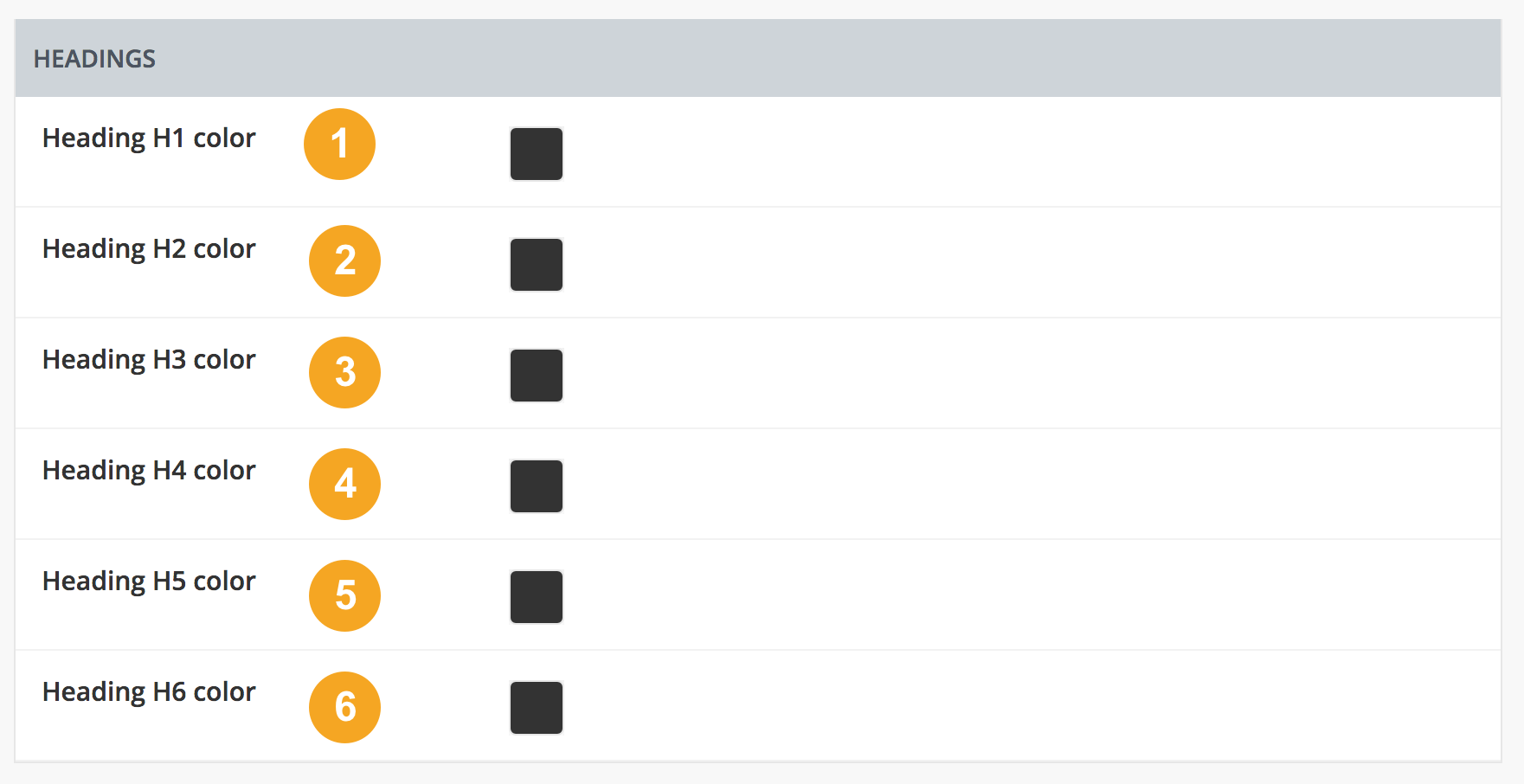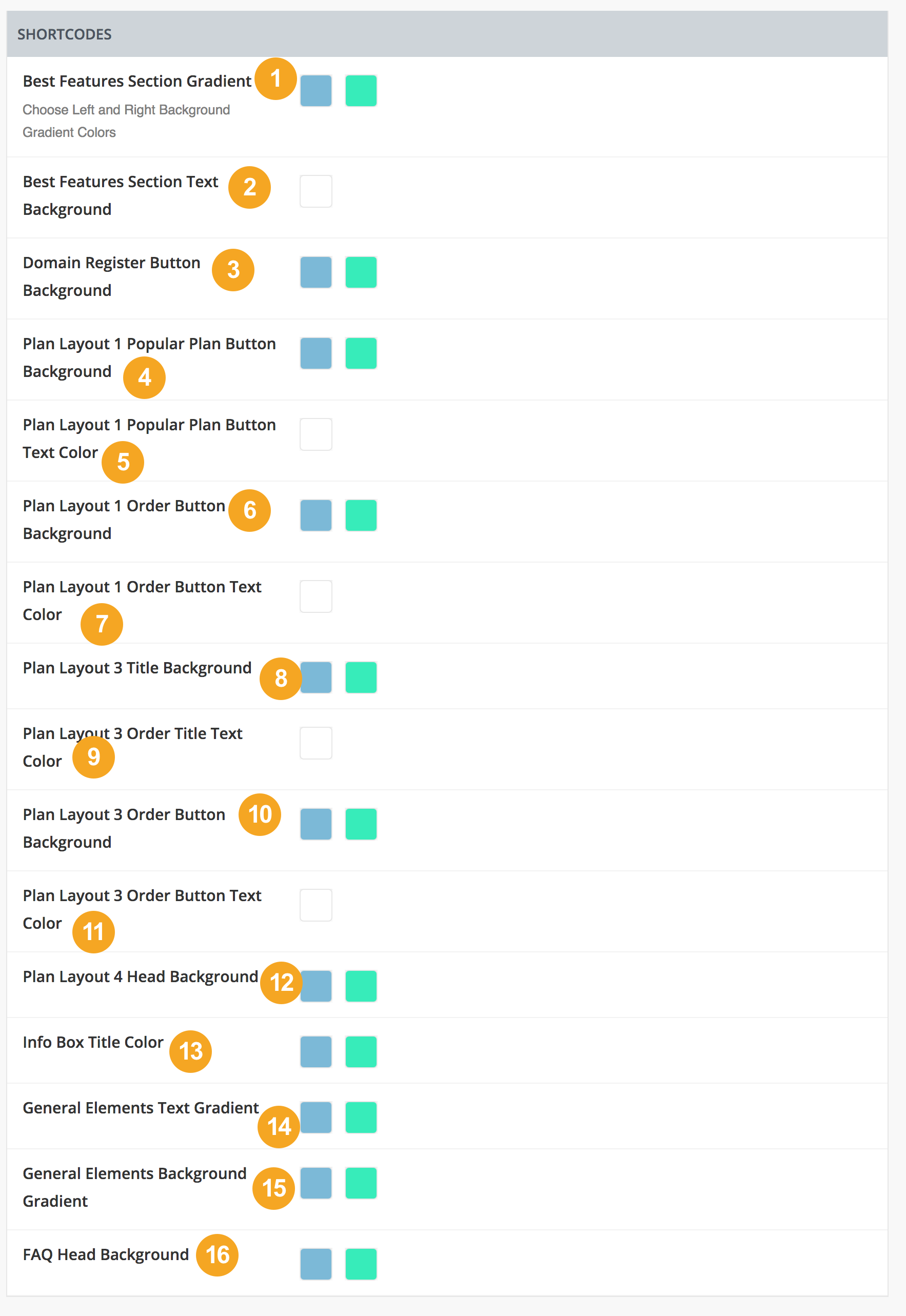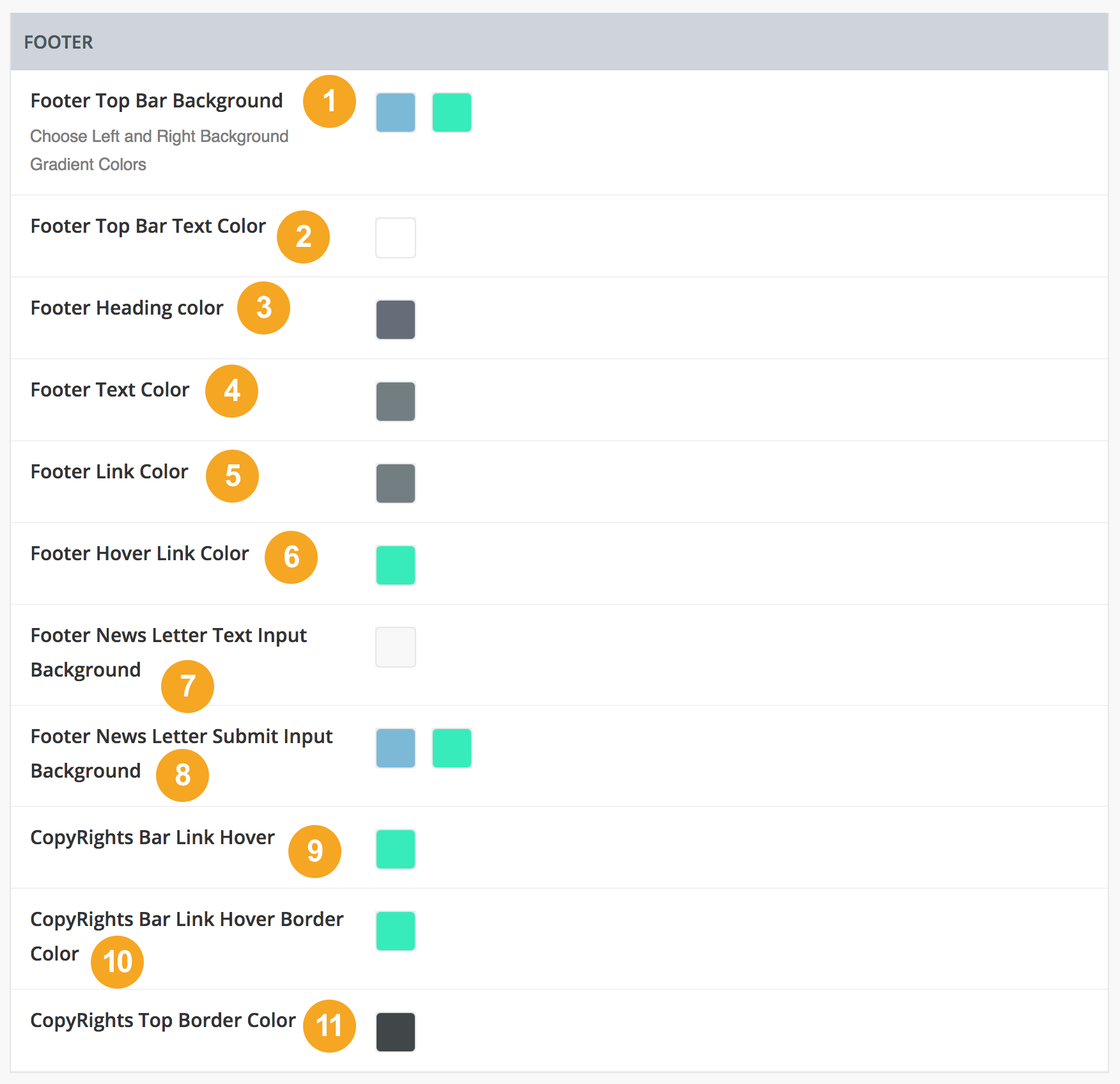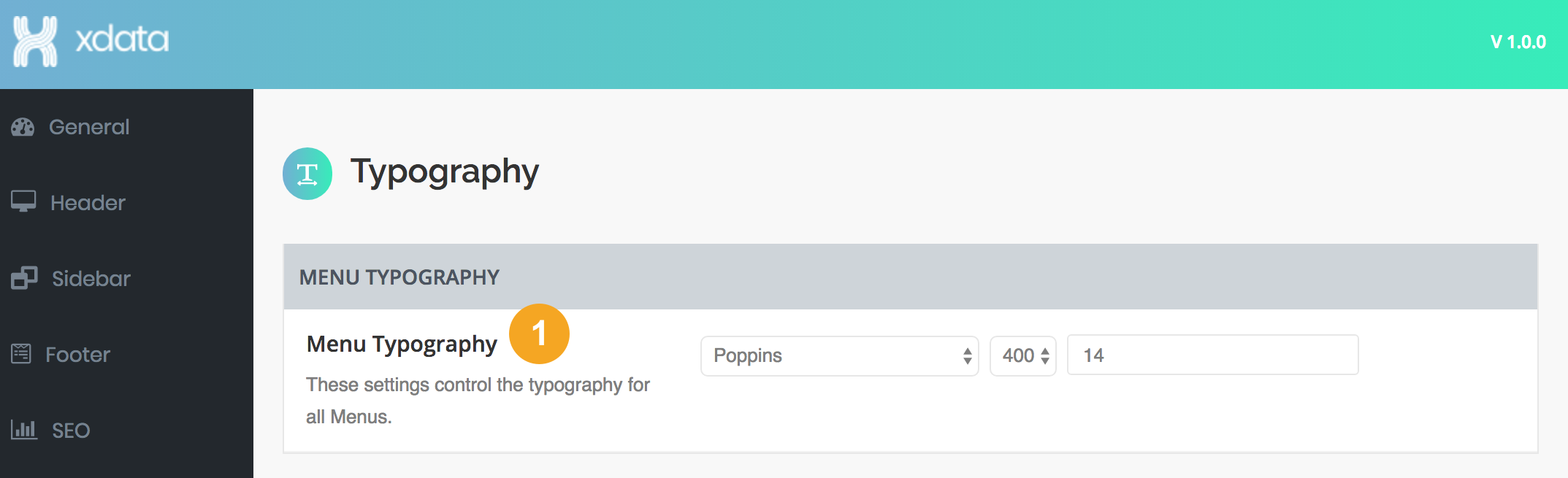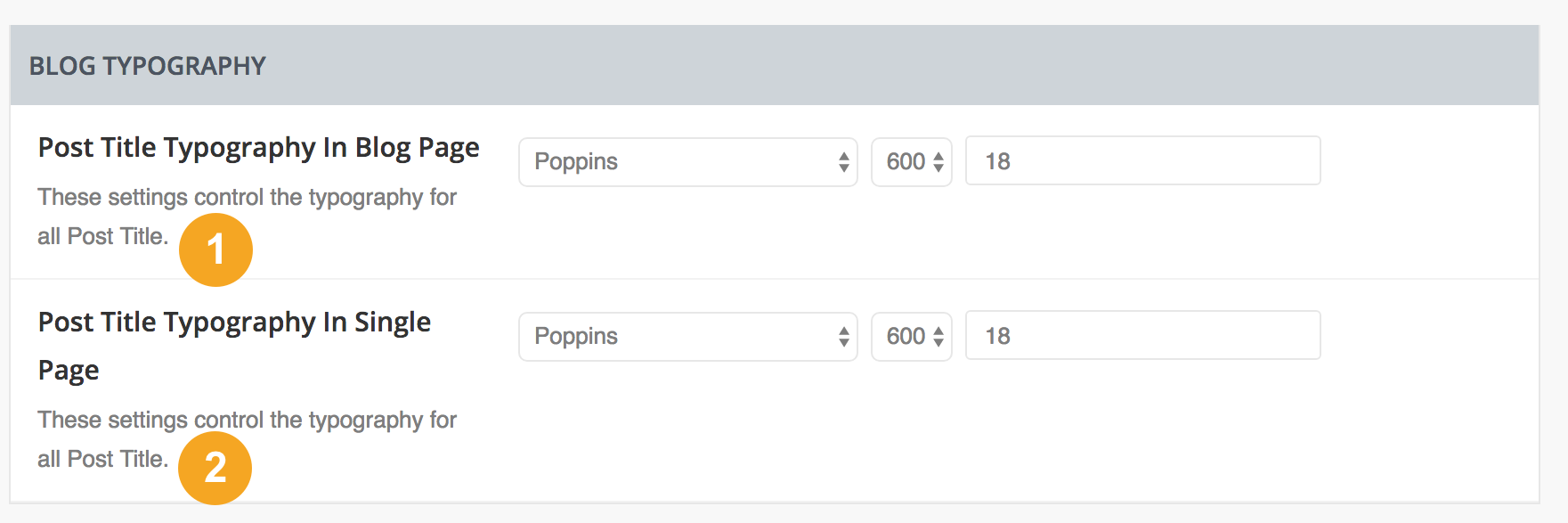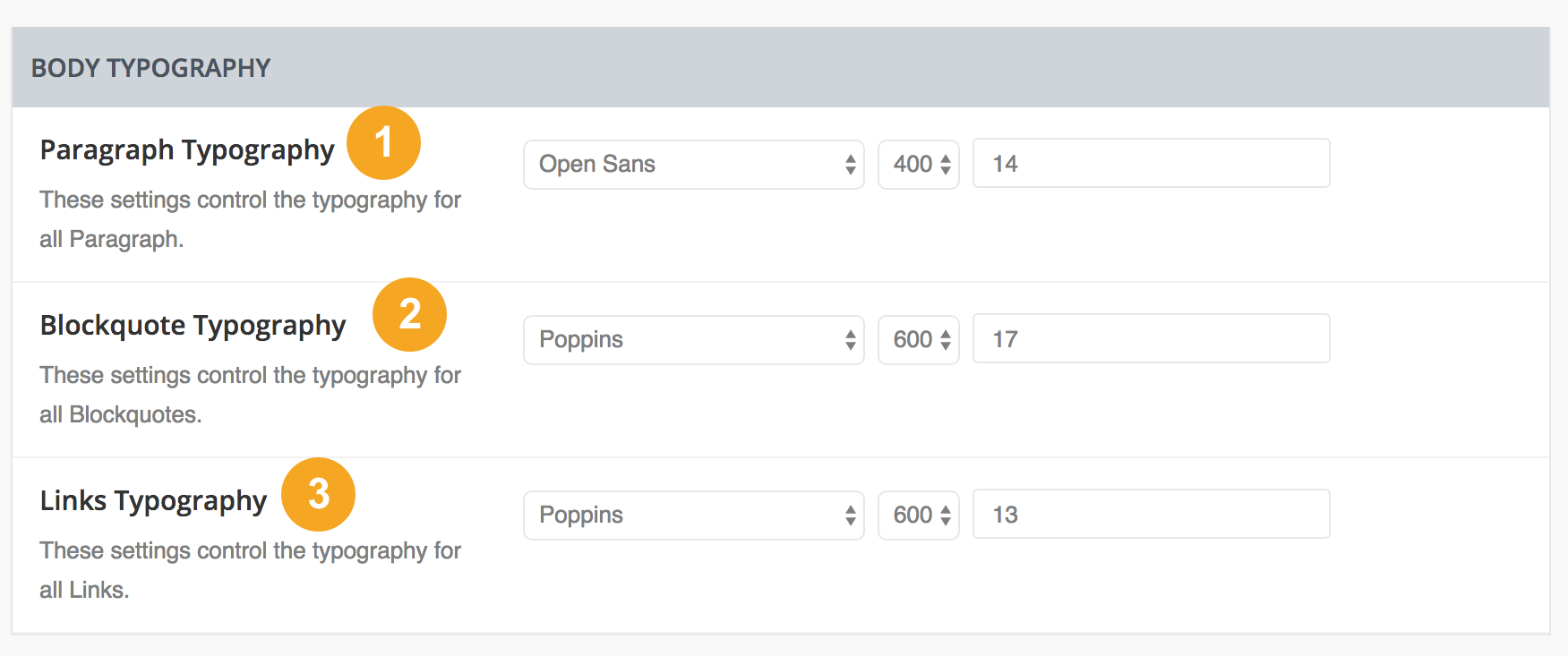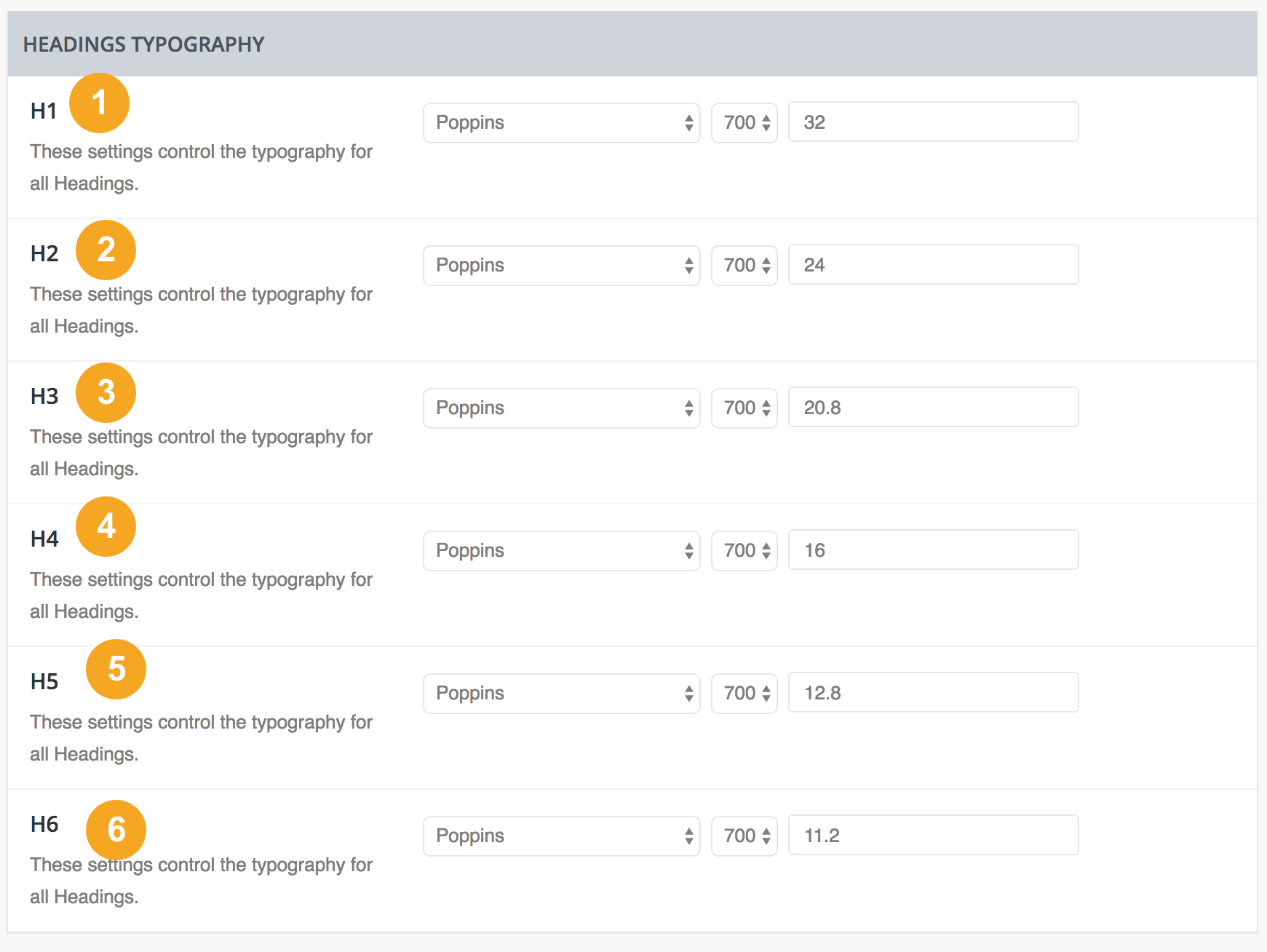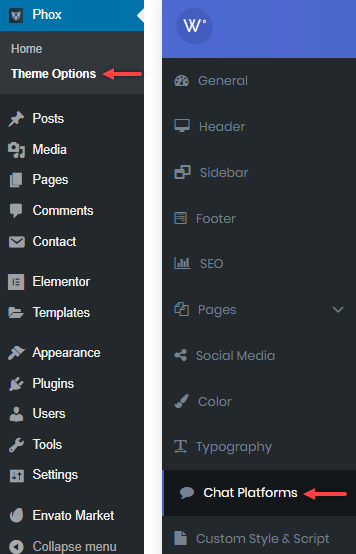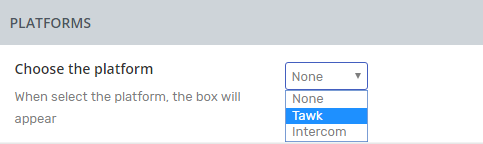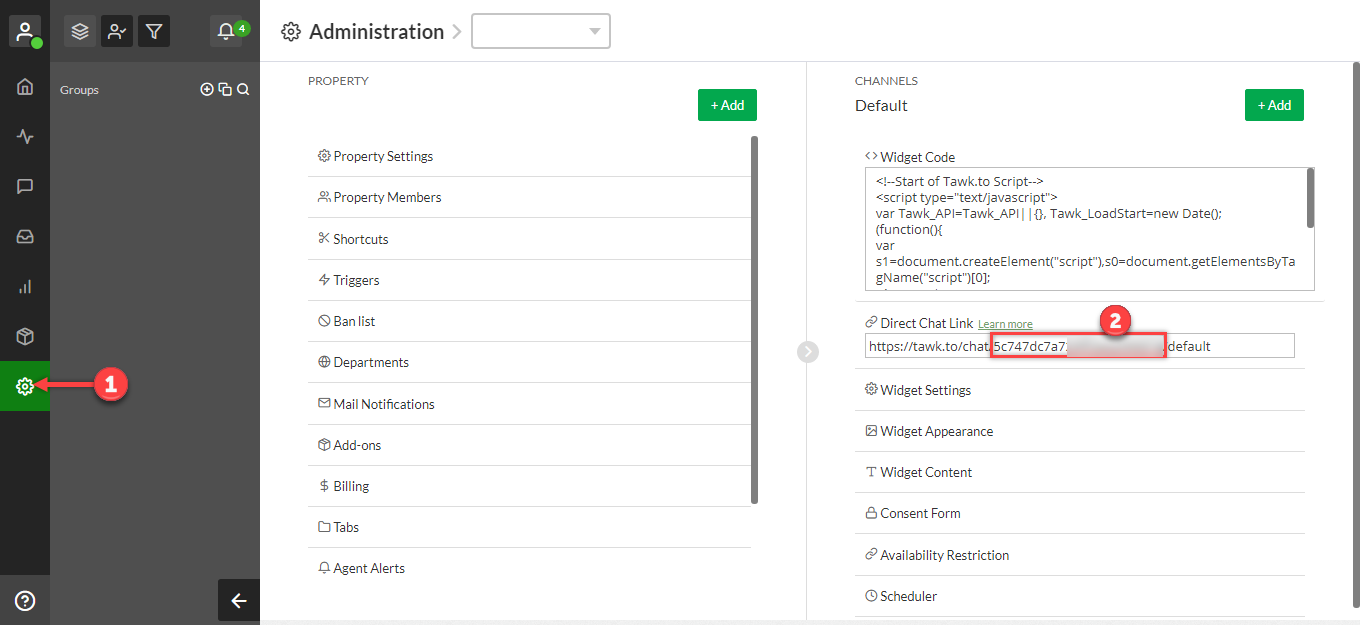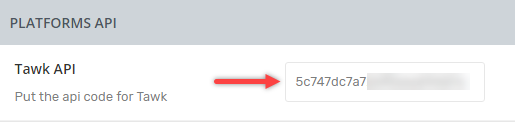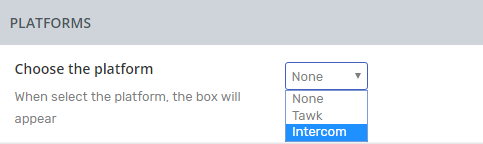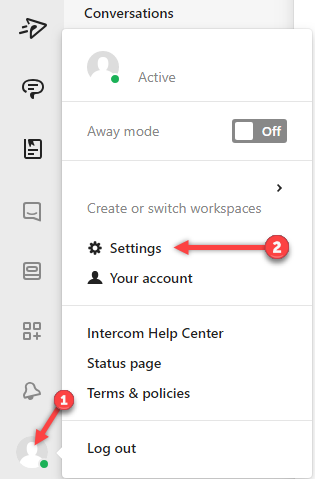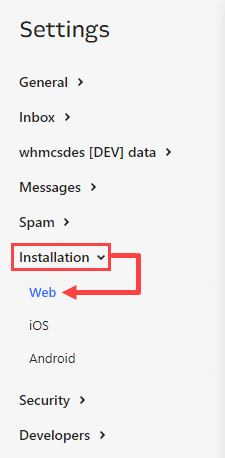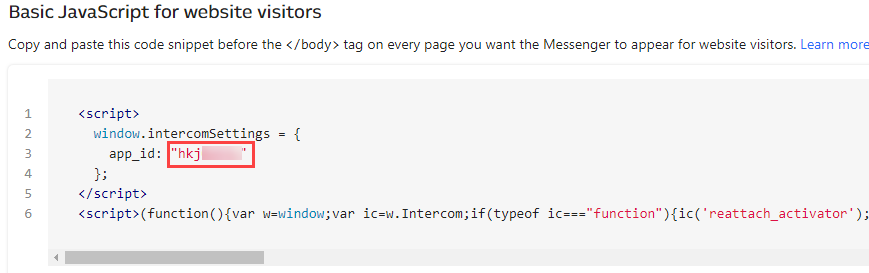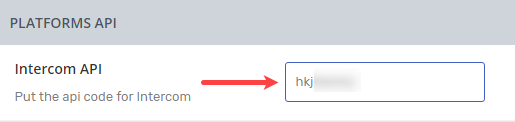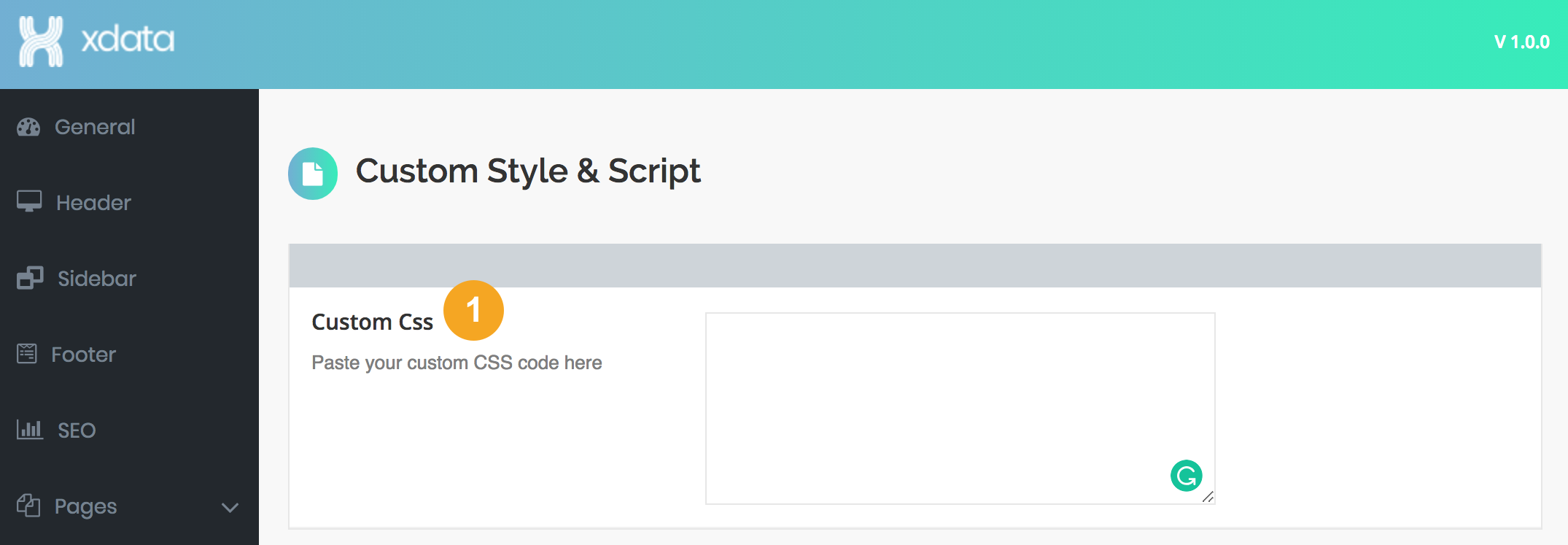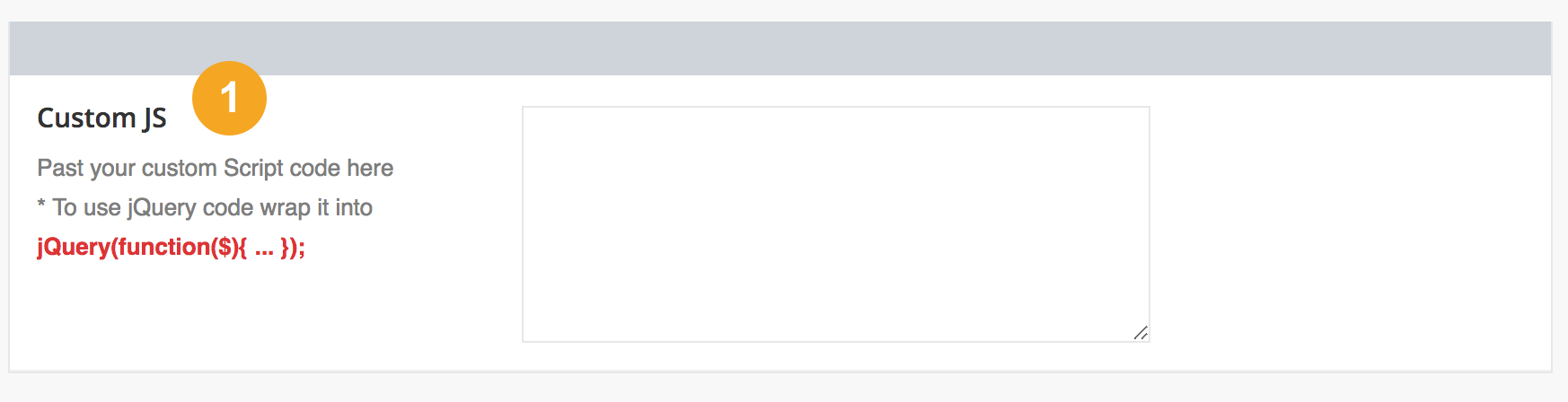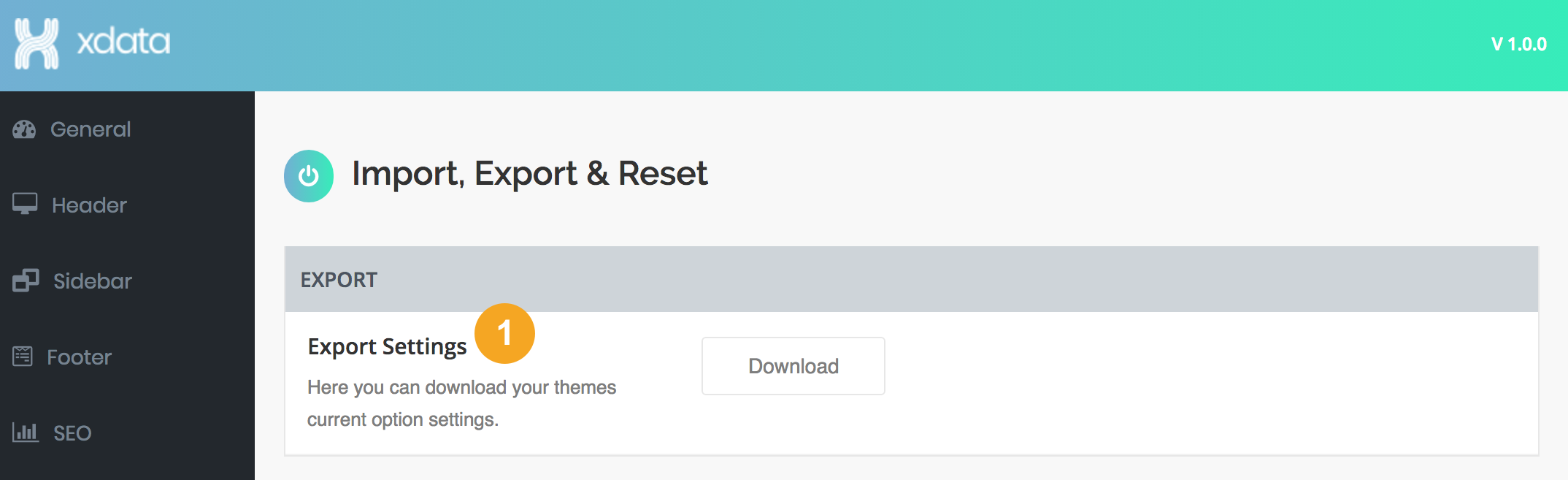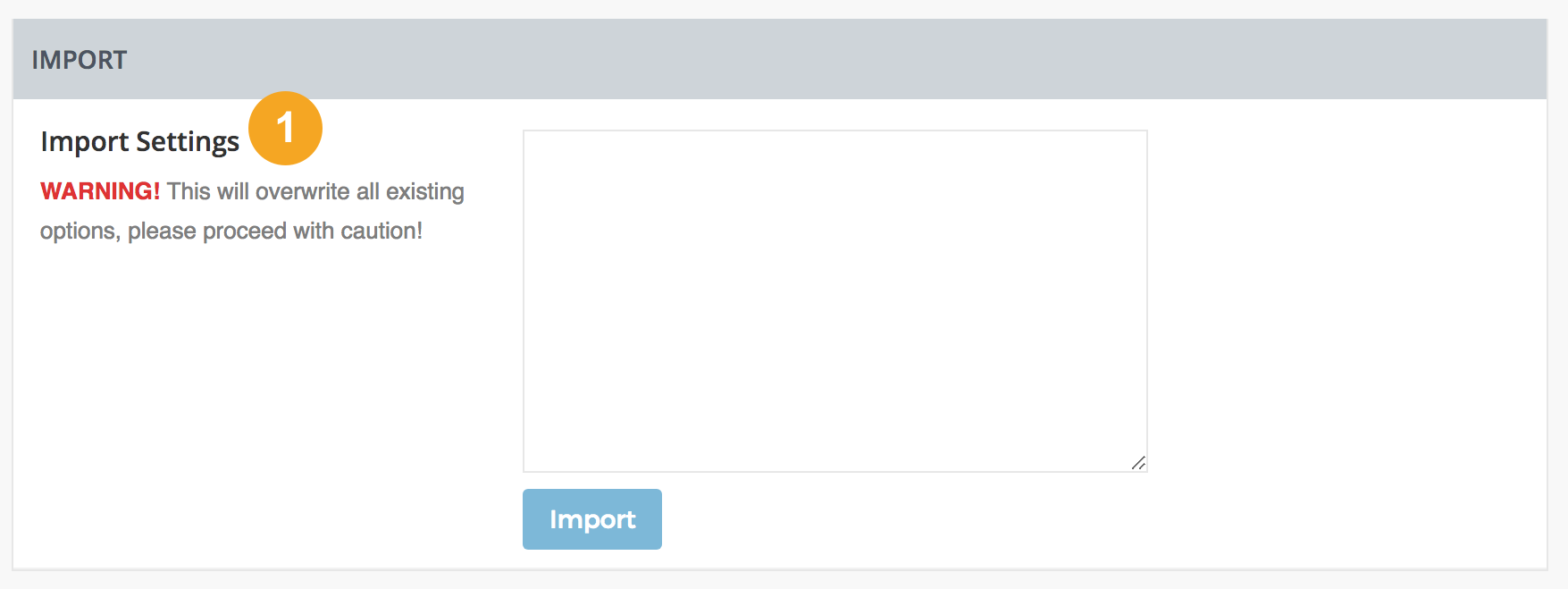Installation
Uploading Phox via FTP to WordPress
- Download the zipped theme pack to your local computer from themeforest and extract the ZIP file contents to a folder on your local computer.
- In the extracted folder you will find 'Phox.zip' Extract this file .
- Using an FTP client to access your host web server.
- Upload the Theme files in the extracted folder called 'Phox' to (/wp-content/themes/) directory provided by WordPress.
- Visit WordPress Dashboard > Appearance > Themes, then click the Activate on Phox theme.
Installing Phox From the WordPress Dashboard
- Download the zipped theme pack to your local computer from themeforest and extract the ZIP file contents to a folder on your local computer.
- Log into your WordPress admin panel and click on the “Appearance” tab.
- Now click on the "Add New" tab.
- Click on the "Upload Theme" button, "Browse" for file called Phox.zip in the extracted folder select "Open".
- Click the "Install Now" button.
-
Activate the theme from this page, OR "Return to Themes Page" and activate from there.
Plugins Installation & Import Demo content
Plugins Installation
Import Demo content
To use this theme you must be running at least WordPress 4.9, PHP5.6, mysql 5 or higher. If you use low-end hosting with limited resources (e.g. GoDaddy!), you may experience issues with "one-click" demo data installation feature. We recommend that you contact your web hosting service provider to make sure that your server PHP configuration limits are as follows:
max_execution_time 180
memory_limit 256M
post_max_size 8M
upload_max_filesize 8M
f you are running unmanaged dedicated server or VPS, you should check your php.ini file. Alternatively, you can edit .htaccess file in the root of your website and add the following values:
php_value max_execution_time 180
php_value memory_limit 256M php_value post_max_size 8M
php_value upload_max_filesize 8M
Setting these values will ensure you will not get error messages during the installation. To safeguard your website, please use secure passwords and the latest version of WordPress and plugins.